
آموزش شطرنجی کردن قسمتی از تصاویر

سلام خدمت دوستان گرامی و خوانندگان همیشگی آی فتوشاپ . امروز در خدمتتون هستیم با یک اموزش بسیار ساده دیگر و تقریبا پر کاربرد در طراحی و ادیت عکس های شخصی. آموزش برای سطوح مبتدی مناسب میباشد. به دلیل اینکه محتوای انجام آموزش کم بود به همراه اموزش ؛ یک نوع افکت پر کاربرد و ساده زیبا رو هم در کنارش بیان کردیم. برای انجام آموزش در ادامه با ما باشید .
شرح آموزش
سطح آموزش : مقدماتی
مدت زمان انجام : ۱۰ دقیقه
گام اول
۱- عکس مورد نظر خود را باز کنید . file/open
2-از لایه مورد نظر کپی بگیرید با ctrl+j یا مثل شکل زیر
۳-حال حالت لایه را بر روی soft light قرار دهید و میزان اوپَسیتی یا همون کدری رو بین ۵۰ تا ۷۰ بذارید.
گام دوم
۴- حالا به قسمت layer/new adjustment layer/ brightness contrast برید .
5- اعداد و اندازه های زیر رو وارد کنید
۶-نتیجه تا به اینجای شکل
۷-حالا به قسمت layer/new adjustment layer/ hue saturation برید و دوباره مانند شکل زیر
8- سپس به قسمت layer/new fill layer/ solid color بروید و کد رنگ ۹۵۷۴۲۶ را که رنگی تیره میباشد را وارد نمایید.
۹-حال حالت لایه را بر روی lighten و میزان کدری را بر روی ۲۰ قرار دهید.
گام سوم
۱۰-همه لایه ها رو با هم مرج کنید. shift+ctrl+E یا layer/merg layers
11- سپس از همین لایه دوباره کپی بگیرید.
۱۲-سپس به قسمت زیر بروید.
filter/pixelate/mosaic
13-میتوانید بر حسب سلیقه مقدار های ۲۰ تا ۳۰ را مد نظر خود قرار دهید.
 گام چهارم
گام چهارم
۱۴- حال یه ماسک ایجاد نمایید. مانند شکل زیر
۱۵-ابزار گرادینت را انتخاب کنید.
۱۶- تنظیمات آن را مانند شکل زیر انجام دهید. { پس از انتخاب ابزار یک کادر مستطیل رنگ تیره بالای نوار ابزار فتوشاپ ظاهر میشه . با ۲ بار کلیک کردن بر روی ان قسمت تنظیمات باز میشه }
۱۷- سپس مثل زیر
۱۸- حال اگر به سمت راست بکشید قسمت سمت چپ صورت از حالت محو خارج شده و برعکس . بر حسب سلیقه انجام دهید.
{ در ماسک ایجاد شده باید نصف سمت راست یا چپ مشکلی شده باشد تا آن قسمت از تصویر از حالت شطرنجی خالی شود}
۱۹- نتیجه
20- این قسمت جزو آموزش نمیباشد ولی انجام آن خالی از لطف نیست. حال حالت لایه را به overlay تغییر دهید و نتیجه زیبای دیگری را ببینید.
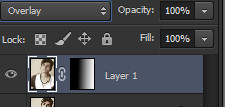 ما این نتیجه را در بعضی عکس ها بهتر میپسندیم.
ما این نتیجه را در بعضی عکس ها بهتر میپسندیم.
برای دیدن نظرات بیشتر این پست روی شماره صفحه مورد نظر در زیر کلیک کنید:
شما نیز نظری برای این مطلب ارسال نمایید:

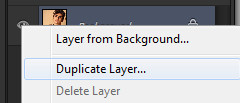

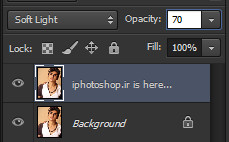

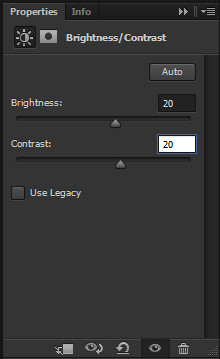
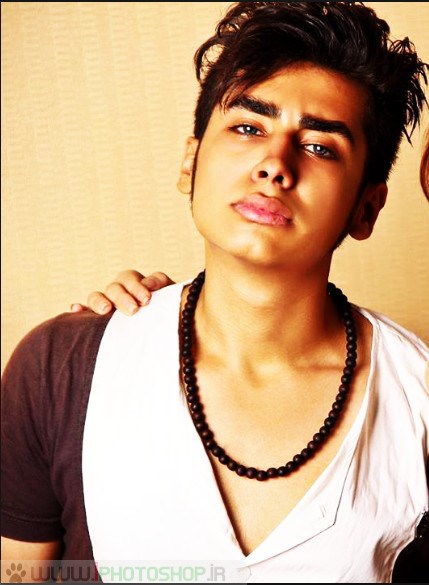
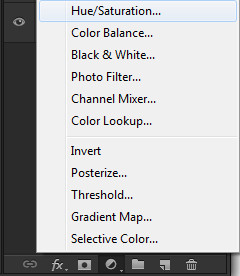
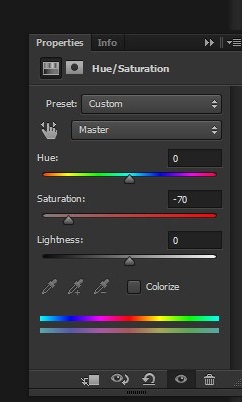

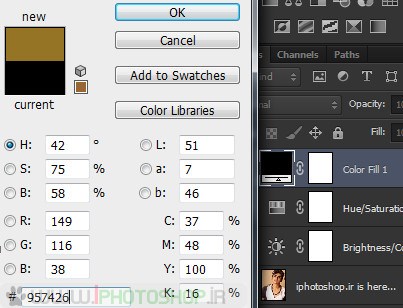
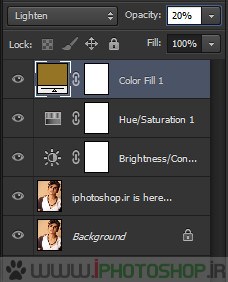
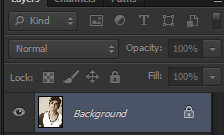
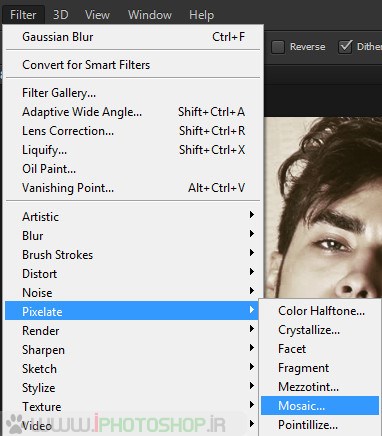
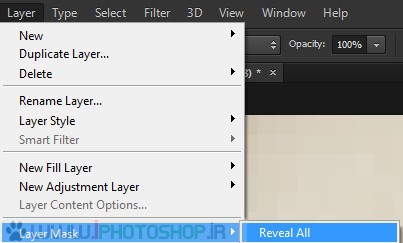
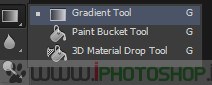

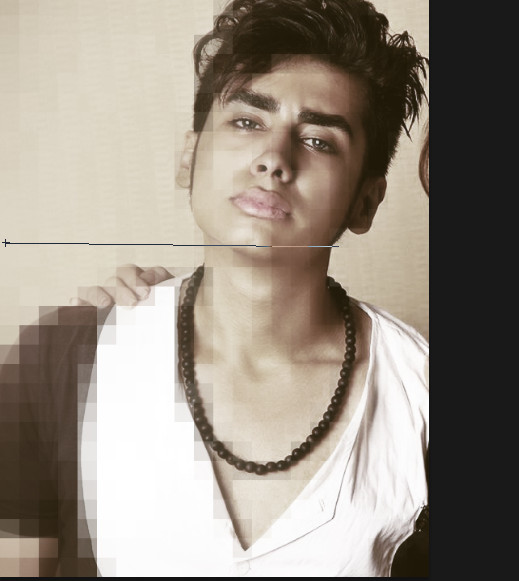















 آمار
وب سایت:
آمار
وب سایت:

بخش نظرات برای پاسخ به سوالات و یا اظهار نظرات و حمایت های شما در مورد مطلب جاری است.
پس به همین دلیل ازتون ممنون میشیم که سوالات غیرمرتبط با این مطلب را در انجمن های سایت مطرح کنید . در بخش نظرات فقط سوالات مرتبط با مطلب پاسخ داده خواهد شد .